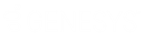- Contents
- Index
Interaction Scripter view
Requirements: You need the Customize Client Security right to add views. You need the appropriate My Interaction Rights to use the standard queue control toolbar buttons. For more requirements, see Interaction Scripter.
The Interaction Scripter view contains information pertaining to the call, the customer, and the campaign, based on behavior defined in a script. This information appears in a form that you complete. All information that you collect or modify during the call is routed back to database tables. The features available in the Interaction Scripter view are similar to Interaction Scripter .NET Client features (sometimes called the Dialer client).
Display the Interaction Scripter view
You add the Interaction Scripter view to your CIC client as you would any other view. For instructions, see Add or Close Views. You also control where the view appears in your CIC client. For more information, see Change View Layout.
Use the Interaction Scripter view
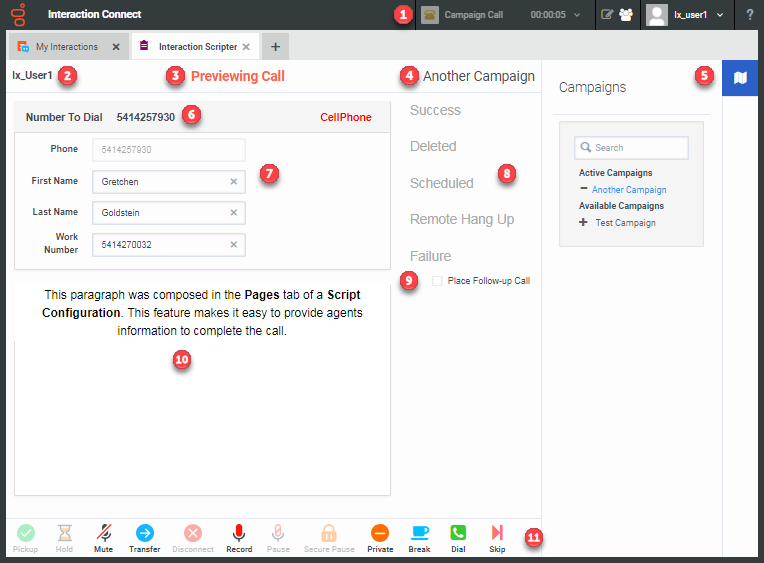
|
1 |
Agent status and time in status |
Interaction Scripter automatically changes your status. |
|
2 |
Agent name |
Your name or user ID appears here. |
|
3 |
Call type |
Regular Call Interaction Dialer places the call for the agent. You can disposition the call. Preview Call This presents you with information about the connected party. You can disposition or reschedule the call. Previewing Call This presents you with information about the targeted party. The call is not yet connected. If the countdown time is enabled, you can connect when ready or skip to the next data pop. When the countdown timer expires, Dialer automatically connects the call. If the countdown timer is not enabled, the call remains in a previewing state until you click Dial or Skip. Waiting for Call This occurs when you are in Follow Up or Available status and ends when the next call alerts. |
|
4 |
Campaign name |
You can be active in multiple campaigns. This label identifies the campaign associated with this call. |
|
5 |
Campaigns icon |
To choose the campaigns in which you want to be active, click this icon. You must disposition your current call before you can log on or log off campaigns. |
|
6 |
Number to dial |
In Regular calling mode, this is the number already dialed for you. In Preview calling mode, this is the number Interaction Dialer dials for you after a set interval. |
|
7 |
Form |
Forms display columns from the ContactList as fields, controls, or lists. Your job is to fill out fields and make selections before using a disposition button to wrap up the call. Read-only fields have a dimmed background. Anything entered or selected in the form is saved to the ContactList database when you disposition the call. In preview mode, Interaction Scripter presents information to you before the call is placed. You can review the contact record and decide whether to call the contact or skip to the next contact. |
|
8 |
To close out (disposition) the call, click one of these controls. For example, if a call reaches an answering machine, you press Machine to hang up and reenter an available status. Call disposition buttons are inactive unless you are connected to a party. The buttons highlight automatically as the cursor passes over them. These buttons record whether or not the call reached the contact, and whether or not the campaign objective was met. You can press only one disposition button per call. Most calls are disconnected immediately when you press a disposition button. |
|
|
9 |
Place Follow-up Call |
To schedule a follow-up call, select this check box |
|
10 |
Script |
This section of the form provides prepared text that guides you in interacting with the connected party. |
|
11 |
Call control toolbar |
Client call controls appear here. For example, you can use these controls to transfer the call to a finishing agent or record the call. For the most part, these controls function exactly like their CIC client Queue Control toolbar equivalents. See Queue Control Toolbar Buttons. These buttons also require the same My Interaction Rights. The buttons are unique to the Interaction Scripter view: Dial Immediately place a call to the contact by pressing this button. This button appears in Preview mode only. Preview mode pops information about the contact, but does not immediately call the contact. This gives you a chance to review information from the database. Skip Press this button when you do not want to call a contact. You are immediately returned to an available status. This button appears in Preview mode only. Note: The Preview Skip Button Interaction Dialer Script option controls whether the Skip button appears on the toolbar. Your CIC or Dialer administrator can set this option in Interaction Administrator. Break The Break button works as a toggle switch. See Request a Break. Note: The Request Break Button Interaction Dialer Script option controls whether the Break button appears on the toolbar. Your CIC or Dialer administrator can set this option in Interaction Administrator. |