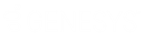- Contents
- Index
Co-browse Configuration and Setup Overview
-
Check the Co-browse requirements.
-
Sign up for Genesys Engage 3 and arrange for billing.
-
Set up the Genesys Cloud for PureConnect integration. See the Genesys Cloud for PureConnect Administrator's Guide in the PureConnect Resource Center.
Note: Setting up the Genesys Cloud for PureConnect integration automatically creates a Gensys Cloud organization that is paired with your CIC user information.
-
In Genesys Cloud Administration, assign the Engage User role to selected agents. Assign the Engage Supervisor role to one or more selected supervisors.
Note: For more information, see the Genesys Cloud Resource Center articles: Products, roles and permissions list, About People and Permissions, and Edit a user's profile.
-
In Interaction Administrator, assign the Customize Client Security right to selected CIC agents.
Requirement: In order to display the Co-Browse view in Interaction Connect, agents need the Customize Client Security right.
-
Enable the co-browse feature on your company website.
This step includes creating a deployment key and adding a reference to the Gensys Cloud Co-browse JavaScript API to your webpage source. For examples of ways to mask sensitive data during a co-browse session, see also Mask data in co-browse.